- Mik Bromley
- Sep 8, 2022
- 8 min read
Updated: Mar 28, 2023

ℹ️ - The Last of Us Part I
Whether you are an experienced photographer or a complete novice just starting out, the huge variety of features found in video game photo modes can be confusing or even overwhelming at times. Don't worry though, the first step to taking better pictures is simply understanding how each feature works and what it does to the image.
That's why I'm going to use all of my photography experience to put together guides like this that explain exactly what each photo mode feature does in simple terms that anyone can understand...

- TLOU PART I // JOEL -
The Last of Us Part I: Photo Mode Explained
The Last of Us Part I brings some huge steps in the right direction for Naughty Dog's photo mode with new additions like Frame Advance and full 3-point studio lighting rigs. Here's every feature explained:
Camera
Camera Movement:
The camera moves with a 360° orbital rotation that is centred on the playable character. RS moves the camera around its circular orbit and L2 / R2 decrease & increase the size of the orbit to move the camera closer to or further from the character. LS offsets the camera slightly with simple left, right, up and down movements to de-centre the composition.
Camera Mode:
Toggle the camera view between the default game camera as it was at the time of pausing, and the customisable photo mode camera. This could be handy for a before and after-style comparison.
Roll:
Rolls the camera around a central axis to adjust the horizontal angle, flip the image into a vertical / portrait orientation, or even turn it fully upside down with 180° of rotation in either a clockwise or anti-clockwise direction.
TIP: think about positioning the character to give the camera the line of sight you want. Get directly behind an enemy for a front facing shot of them...
Field of View:
Narrows or widens the camera's angle of view within the frame using a 0 - 100 scale. Increase the value to zoom in for a telephoto effect that brings the subject closer and compresses the perceived distance between foreground and background. Decrease the value to zoom out for a wide angle effect or to create an exaggerated sense of perspective.
Frame Forward →:
Advances the game animation from the moment it was paused by a single frame with each press of the X button. Characters will complete any ongoing action, such a landing a punch, and then return to idle animation sequences.
Grid:
Toggles the visibility of a rule of thirds grid on top of the image. Thirds grids divide the image into 9 equal parts and can be used to create an effective composition by creating balance or drawing the eye to a point of interest.
- PHOTO MODE // FIELD OF VIEW -
Depth of Field
Depth of Field:
Toggles whether or not a depth of field effect is applied to the image by enabling manual focus and background / foreground blur with the Distance and Intensity settings. With DoF set to Off, the image effectively has infinite focus with objects at all distances appearing sharp.
Distance:
Sets the distance at which the camera is focused, and objects appear sharp. Decrease the value to focus on objects that are closer to the camera, or increase the value to focus on objects that are further away.
Intensity:
Determines how much defocused blur is applied to the foreground and background on either side of the set focus Distance. Increase the value to add more blur for a shallow depth of field effect with a circular bokeh on distant light sources. Notice that very high value will cause the bokeh to split into a pepper-pot pattern.

TIP: Try temporarily setting the DoF Intensity to 100 or using the Screen Magnification feature to get precise focus...
Display
Brightness:
Controls the overall brightness of the image. Increase the value for a brighter shot with strong highlights, or decrease the value to make the scene appear darker.
Sharpness:
Adjusts the amount of sharpening that is applied to the image. Increase sharpening to enhance fine details and make textures stand out, reduce it for a smoother shot with softer edges.
Saturation:
Adjust the colour intensity of the image with higher values boosting all colour levels and a value of 0 making the image black and white without altering the contrast. The Saturation effect is quite strong and can make colours look very unnatural if too much is applied.

- TLOU PART I // LOW LIGHT -
Screen Effects
Chromatic Aberration:
Separates and offsets the red, green & blue colour channels around the outer edges of the screen to simulate the colour fringing effect of low quality optics. A value of 50 disables the effect completely and improves image clarity, while adjustments up or down from here separate the colours in opposite directions.
Film Grain:
Adjusts how much film grain is applied to the image using a dynamic grain effect that will produce a slightly different pattern of film-like grain particles each time. Use higher values to emulate the look of film photography with more grain, or lower values to reduce the amount of grain for a cleaner shot. Consider adding grain in small amounts to help low light shots look more natural.
Motion Blur:
Applies a blurring effect to moving objects to give a better sense of motion in a still image. Currently, this effect does not render fully on the first frame in photo mode; try shifting the animation on by one or more frames using Frame Forward → to restore it.

- PHOTO MODE // FILTERS -
Filters
Filter:
Applies a preset colour filter by selecting from 20 available styles to quickly create a different look and feel for the image. The strength of the filter can be adjusted with the Intensity setting.
Intensity:
Adjusts how strongly the selected Filter is applied with higher values moving the bias towards the colours of the filter, and lower values moving it back towards the colours of the original image. Try using a value somewhere in between for more subtle effects that can slightly enhance contrast or shift the colour tone.
Hide Characters:
Determines whether certain characters are visible in photo mode, including the player, any allies, any enemies, and other non-hostile NPC's. It is possible to hide one group at a time or all at once, but not to choose more than one in combination. For example, it is not possible to hide both Joel and Ellie at the same time while keeping enemies visible.

- PHOTO MODE // HIDE CHARACTERS -
Vignette
Vignette:
Toggles whether an oval-shaped darkening effect, known as a vignette, is applied around the outer edges of the image. This is meant to simulate the fall-off of light that occurs in some camera lenses, though it can also be used as an artistic effect to draw attention to the centre of the image.
Size:
Adjusts the size of the Vignette with higher values extending the darkening effect closer to the centre of the image, and lower values limiting it more towards the outer edges. At the moment, a value of 40 marks the smallest size and any lower values have no further effect.
Intensity:
Adjusts the strength of the Vignette with higher values increasing the opacity to make it darker and more visible over the image.

- PHOTO MODE // FRAMES -
Frames
Frame:
Applies one of 35 pre-designed overlays on top of the image. These include stylised graphical surrounds, aspect ratio crops that replicate various TV broadcast and cinematic frames, and text-based cut-out stencils where the image is visible through the letters.
Colour:
Changes the base colour of non-graphical Frames such as aspect ratio crops and stencil cut-outs. Choose from 8 preset colours, plus Screen Colour which automatically matches the colour of the frame to the average hue of the underlying image.
Intensity:
Adjusts the opacity of non-graphical Frames such as aspect ratio crops and stencil cut-outs. Higher values increase the opacity and make the frames visible as a solid colour, while lower values make them more transparent and allow the underlying image to show through.

- PHOTO MODE // LOGOS -
Logos
Logo:
Applies on of 19 preset logo designs on top of the image, including a selection of graphic designs and stylised game logos.
Position:
Changes the position of any selected Logo by selecting from any of 9 predefined locations on screen. Arranged in a 3 x 3 grid, these positions can appear inside or outside of the aspect ratio Frame crops, depending on the size of the Logo.
Size:
Adjusts the size of any selected Logo, with larger values making the logo bigger on-screen. Changing the size may alter the position of some logos when applied where an aspect ratio Frame crop is also in use.
Intensity:
Adjusts the opacity of any selected Logo, with higher values making the logo more solid in appearance, and lower values making the logo more transparent. Increasing transparency (lower intensity) can help to lend the Logo more effectively with the underlying image.

- PHOTO MODE // LIGHTING -
Lighting
Select Light:
Switches between 3 moveable spotlights that can be place in the scene to complement or transform the lighting on the characters and their surrounding environment. Lights are positioned in an orbital rotation around the playable character using LS. Pressing the touchpad toggles the control between rotation of the light around its orbit and a pan & tilt control which can change the direction of the light beam.
Enabled:
Toggles whether each of the available spotlights is switched on or off. Toggling lights off can be useful to compare the individual effect and placement of each separate light.
Cast Shadows:
Sets whether each active spotlight causes shadows to be cast by objects that the light shines on. Disabling shadows can allow for a uniform illumination or avoiding obvious shadows on a nearby wall, although keeping this enabled is recommended for more realistic lighting behaviour in most cases.
Intensity:
Controls the brightness of the selected spotlight without affecting the colour. A higher intensity produces a brighter light.
Spread:
Adjusts how broad the cone of light is from the selected spotlight. Larger values cause light to shine across a wider angle, smaller values narrow the light into a more focused spot. You can see this represented by the outer ring of the cone on the lighting rig UI.

- LIGHTING MODE // UI -
Softness:
Determines whether the circle of light from the selected spotlight appears with a well defined outer edge or is faded with a soft gradient. Increase the Softness value to fade the edge more, or decrease it for a more defined spot.
Distance:
Moves the selected spotlight closer to the character at lower values, and further away from the character at higher values – within the limits of the surroundings. A closer light source will cast harsher and more dramatic light on the subject, while a more distance light source can produce a softer and more diffuse illumination.
Colour:
Quickly changes the hue of the light cast by the selected spotlight by choosing from one of 13 colour presets. Amongst these, Screen Colour produces light that matches the average hue of the image, while Neo makes the light black and seemingly invisible.
Hue:
Manually adjust the colour of the light cast by the selected spotlight. Use this to choose a custom colour that is not available as a preset, or to tweak on of the default Colours. Pressing X on the Hue option opens a larger colour picker window for a more visual approach.
Saturation:
Increases or decreases the colour intensity of the selected spotlight. A setting of 0 produces pure white light, while 100 maximises the saturation of the current Hue.
Luminosity:
Controls the brightness of the coloured light cast from the selected spotlight. Higher values will increase the brightness but eventually overwhelm the colour until it appears white.
Controller Layout

TIP: Don't like the default button assignments? Some of the photo mode controls can be customised in the game settings...
Subscribe to the regular newsletter for all the latest features from TheFourthFocus.com


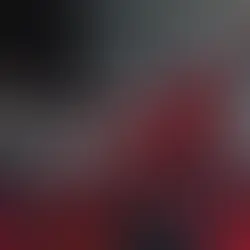














コメント