- Mik Bromley
- Feb 27, 2019
- 11 min read
Updated: Feb 5, 2022
The world of virtual photography has many techniques and methods which allow people to capture their own unique and artistic images but, regardless of skill level, one thing that should be important for everyone is an effective workflow. Not only should you be mindful of things which can affect the quality of your images along the way but you will also want to settle on a process that makes things as easy as possible, especially given that it may be something you will repeat countless times.

enjoy, experiment and be comfortable with it
The end-to-end workflow for shooting and sharing virtual photographs will vary depending on your chosen platforms and how you intend to use your images but the basic principles are transferable so here's a look at what to consider when structuring a workflow for captures on PlayStation 4 along with some of the options that will help you get the best out of it.
Calibrated Display Settings:
First of all, we need to start with a solid foundation and that is the display equipment. Your TV screen or monitor is your viewing window into the virtual world you are hoping to photograph so, while top of the range hardware is not essential, seeing things as accurately as possible from the outset certainly is. An incorrect display setup will misrepresent the content and can lead you to capture poorly balanced images with unexpected colours as you overcompensate for the inaccurate working image. Similarly, an eye-searingly bright TV viewed in a dark room may let you see fine details in the shadows that simply don't translate across to a small screen device viewed in daylight.
calibrating a TV can be an art in itself
If you notice a significant difference between the image you see on screen while capturing and the final photograph when viewed on another device, this is a clear indication that your display settings need some attention. Of course, calibrating a TV can be an art in itself but trusting your eye is a good place to start as your brain is surprisingly good at telling you what looks realistic and what doesn't. Always avoid overly bright or vivid setups, such as those used to demo a TV screen in stores, and remember that the "right" TV settings are dependent on viewing conditions such as the brightness and colour temperature of the ambient light in your room.
For those of you with a compatible screen, HDR unfortunately adds further complications here, most notably how the highlights within the extended range become blown out with clipped whites in an SDR captured image but this is perhaps a topic for a totally separate post!
Image Format:
Moving onto the capture device itself, there are several things worth considering before you even load up a game, the first of which being the image format and resolution of your captured screenshots. In the case of the PlayStation 4, the default setting will capture images in the universally compatible JPG format which offers swift capture times and smaller files sizes but, as a compressed file format, will suffer from algorithmically induced artefacts within the image. If you are looking for the highest possible fidelity in your images then you will want to switch your captures to PNG, a lossless format which avoids these artefacts but at the cost of larger files and a slower time to capture.
As an example, the image below was captured on PlayStation 4 Pro as both JPG and PNG; the resulting JPG is 566 kB in size and was saved in 1.9 sec; the PNG meanwhile is 8.21 MB in size and took the PS4 5.2 sec to save to disc. As you can see from the insets, the JPG generated by the PS4 results in a loss of detail and visible block boundary artefacts not found in the PNG version, it is however, almost 15x smaller.
Xbox One offers an additional option when it comes to file format with support for Microsoft's relatively new JXR (JPEG extended range) format. This option preserves HDR content but is currently only viewable on the Xbox One or on an HDR-compatible Windows 10 PC.

the JPG generated by the PS4 results in a loss of detail and visible block boundary artefacts not found in the PNG version
As for resolution, the standard PS4 console gives you no option here and will always capture images at 1920 x 1080 pixels, matching its maximum output resolution. Owners of the PS4 Pro can choose between the same 1920 x 1080 or increased 3840 x 2160 pixel resolution, regardless of whether the console is attached to a 4K compatible display or a standard 1080p panel. It goes without saying that you should absolutely choose the highest resolution for your captures, especially if you have any intention to print them.
To adjust the image format and screenshot resolution on your PS4 go to [Settings] > [Sharing and Broadcasts] > [Screenshot Settings] from the home screen or via the SHARE menu.
While we're on the topic of resolution, it is also worth checking your console's display area setting, found at [Settings] > [Sound and Screen] > [Display Area Settings]. This allows you to map the output resolution of the PS4 to the display area of your TV. Ideally these should match, though you may find that the default setting is smaller than your screen's maximum area in order to avoid overscan where part of the intended image falls beyond the visible area. In some games this results in a reduced display area and an unsightly black border surrounding your captured images; extending the display area to the corners of your screen alleviates this and your game image will use all of the space available in your captures.
Instantly capture the on-screen image upon a single button press without dropping you into another menu...
Push the Button:
Effectively your shutter release button, it's likely that your SHARE button will see quite frequent use although even this is not quite a simple as, well, pushing a button. Firstly, it is worth disabling the pop-up notification that appears when taking screenshots, you can do this in [Settings] > [Notifications] > [Pop-Up Notifications], as nobody likes to have their latest capture spoiled by the little box notifying you of it!
Next is behaviour of the SHARE button itself, found in [Settings] > [Sharing and Broadcasts] > [SHARE Button Control Type] where you will find two options. The default setting uses a single button press to briefly suspend the current game and overlay the full SHARE menu, from which you can choose to save the latest screenshot or video, while directly capturing a screenshot requires a press and hold action. Changing the option to "Easy Screenshots" reverses this and your console will now instantly capture the on-screen image upon a single button press without dropping you into another menu. A small but worthwhile quality of life improvement.
Game On:
At last, we're ready to start a game and encounter the eclectic mix of different photo mode control schemes and feature sets. The current state of non-alignment reminds me of first person shooters from the turn of the millennium, before developers realised that it would be sensible to settle on something of a common button layout rather than have everyone throwing a grenade when trying to reload their weapon after switching between games. For now though, this is something that must be tolerated with current in-game photo modes, just be prepared for the inevitable moments where you reset your composed photo mode image instead of simply hiding the menu.
In most cases at least, there is commonality in the use of the aforementioned SHARE button to locally save your desired image after having composed it on-screen although some games, such as Assassin's Creed: Odyssey also encourage you to make use of their online servers to retrieve and share your shots. A particular offender is Gran Turismo Sport with locally stored images not only being of lower quality than those uploaded to the GT server but also being uniquely emblazoned with a Polyphony Digital copyright watermark. In the case of this title at least, you are best advised to retrieve your images from online services at gran-turismo.com, despite the added inconvenience that this brings.
Images are precious, often unique and sometimes irreplaceable
Export:

Having built up a collection of images on your console's hard drive, you may want to export them to another device so that you can use, share or edit them for some final tweaks. Once again there are a number of options here but the preferred one in terms of image quality should always be the copy to USB facility, found via the Options button within the PS4's Capture Gallery. This method will ensure that you get the original image file in the captured format and can be done using any USB storage device, including a portable HDD, that is formatted with a FAT or exFAT file system. My current preference is to use a dual connector flash drive which allows me to transfer images from the console and directly onto a mobile device ready for convenient sharing to social media but you can equally transfer them to a desktop computer in the same method.
If wireless transfers are more your thing, you can consider using the PlayStation Network features of the PS4 such as Messages or Communities. An image shared to either of these services on the console can then be saved to a mobile device via the corresponding PlayStation app. While this can be a really convenient method of transfer, be warned that you will lose fidelity this way as the downloaded versions will be converted to JPG with a maximum resolution of 1920 x 1080, irrespective of the original format or resolution.
Sending the original PNG image from earlier through each service did however, give some interesting results. The file retrieved from the PS Messages app is visibly softer, as a result of the lower 1920 x 1080 resolution, though displays relatively few compression artefacts while the file size of 904 kB is 1.6x larger than that of the direct JPG capture above, despite having 1/4 the number of pixels. It seems that the PS Messages service uses a high quality JPG conversion with lower compression than the native JPG capture, a shame then that the resolution remains limited. The same cannot be said for the images retrieved via PS Communities; at 126 kB, the 1920 x 1080 pixel image is tiny but riddled with block boundary and edge artefacts as a result of the aggressive file compression. Simply, the image is barely fit for purpose and you should not consider transferring your work via a Community for use elsewhere.

Whichever, your preferred method of transfer, one practice that is recommended for virtual and real world photographers alike is to ensure that you always keep multiple copies of your shots and only free up space on one device once you are sure that your files are safe elsewhere. Images are precious, often unique and sometimes irreplaceable so don't run the risk of deleting a set from your console only to find that the USB flash drive you thought they had transferred to was corrupted in the process. Always wait until everything is securely copied to another location.
Final Presentation:
Once you have your images where you want them, it's time to think about final presentation and selecting your best shots. This is where you will encounter the question of how to manage a growing library and whether or not to edit your captured images. As is often the case in an artistic context, you will encounter conflicting opinions on the latter but tasteful or creative editing can really help your images stand out so you should not be afraid to try or feel the need to justify your choice. Either way, it certainly will pay to organise your images well, whether through a clear and concise folder structure or by using library management software. While it may seem unimportant at first, this WILL benefit you in the long run and it's better to realise this at the start rather than months later as you struggle to find one particular image in an unsorted folder of thousands.
My personal approach aims to produce shots which are as representative of the game as possible and so while I do not perform major edits, I do tweak most of my images to optimise things like exposure levels for viewing on smaller-screen devices. As a consequence, all of my images are fed into Adobe Lightroom CC, a process which largely aligns with my workflow for real world photography. While Lr is a powerful photographic development tool which can easily correct and balance my final image, it is also particularly useful for cataloguing them, enabling me to create collections by game or theme and access them at full resolution across multiple desktop and mobile devices (Adobe CC subscription required for cloud sync). Should you be interested in image development and workflow management but Adobe Lr is not your preferred software package, then Darktable and Skylum Luminar offer excellent free and paid alternatives. Similarly, if you are looking to be more adventurous with editing rather than using photographic development methods, you would be better served by a raster graphics editor such as Adobe Photoshop (paid) or GIMP (free) while Pixlr provides useful functionality through free web and mobile platforms. Whatever your chosen method, enjoy, experiment and be comfortable with it.
a personal website or portfolio gives you a space to show exactly what you want, how you want
Share and Archive:
With your images finalised, the only remaining step is what you want to do with them. Having put a lot of time and inspiration into your captures, it's likely that you will want to share them for others to see but at the very least, it is worth looking into archiving options to backup your work and safeguard against loss.
The traditional process of creating backup archives on physical media remains an option though, in today's connected age, it may be desirable for your images to not only be preserved but also accessible online and from multiple locations. This is easily achieved through use of one of the many available cloud storage services such as OneDrive, Box or Google Drive which offer 5 GB, 10 GB and 15 GB of free storage respectively.
Should high resolution image archiving with a publicly viewable profile and gallery be more what you are looking for then flickr remains a good option, though be aware that free accounts no longer enjoy 1 TB of storage and are instead now limited to 1,000 images, a significant downgrade. For a more engaging sharing experience, social networks naturally have the edge but don't expect much in the way of convenient file management, or even control over the quality and resolution of your images once uploaded. JPG is the standard here with resolution and levels of compression varying significantly by platform with some generating very low quality copies of your original image. That said, social media is much more focused on audience reach than it is on content fidelity and, considering that the overwhelming majority of users view social media on a mobile device, there can be more to be gained from engagement with your work than from purely maintaining the most pristine images. Just don't be too surprised to see your work being stolen and re-posted by someone else.
In the interest of minimising workflow steps, I should probably point out that you are able to share images to Twitter and Facebook directly from the PS4 Capture Gallery, effectively skipping the steps covered in the previous two sections. If you're even vaguely serious about your virtual photography though, there a significant benefits to a more complete process.

Finally, we have one more thing to consider and it's actually quite a big one that will require the most amount of work. For the ultimate in personalised presentation of your virtual photography then a personal website or portfolio gives you a space to show exactly what you want, how you want. The wide array of website builders on the market mean that you don't need any html experience to do this and, if you don't need a personal domain name, many of them offer a free plan with a moderate amount of storage included. Creating a portfolio website can give you a much more professional look, especially if you are hoping to establish a personal brand, but I would always suggest creating complimentary social media accounts to engage with the wider community.
So there you have it, a fairly in-depth look at what to think about when putting together a process to get the best out of your virtual photography and capture art. Let me know in the comments if anything here has helped you improve your workflow or if you have any other tips that make things easier for you.
Thanks for reading,
Mik

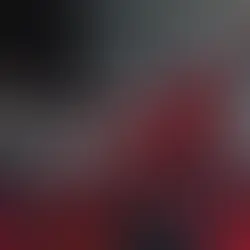














Comments